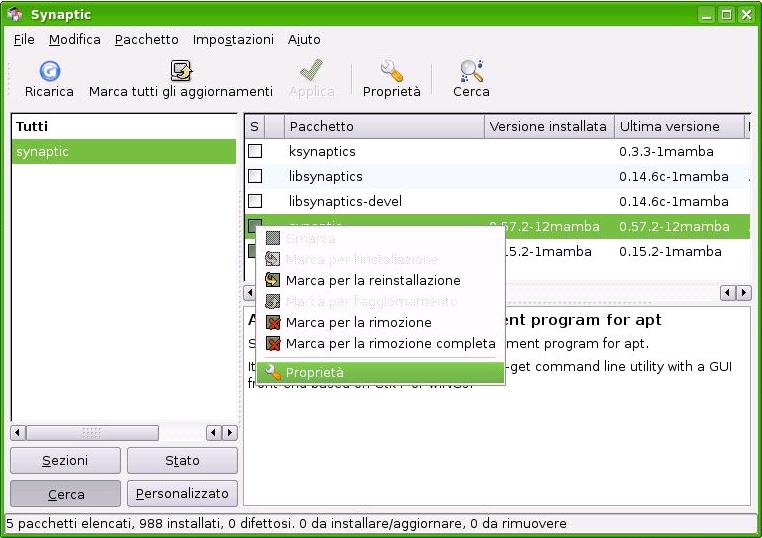Differenze tra le versioni di "Synaptic"
| Riga 28: | Riga 28: | ||
| − | Terminata la ricerca ci troveremo con un immagine simile a quella che segue. Ed è normale che il checkbox di installazione sia verde, in quanto Synaptic è installato di default sul nostro sistema. | + | Terminata la ricerca ci troveremo con un immagine simile a quella che segue. Ed è normale che il checkbox di installazione sia verde, in quanto Synaptic è installato di default sul nostro sistema. Infatti il checkbox verde ci indica un pacchetto installato. Il checkbox bianco ci indica un pacchetto non installato sul nostro sistema. |
[[Immagine:ricercato.jpg|Risultato della ricerca]] | [[Immagine:ricercato.jpg|Risultato della ricerca]] | ||
Versione delle 23:18, 11 feb 2009
Synaptic is a graphical package management program for apt.
Generale
Synaptic è un frontend GTK+ (un interfaccia grafica sviluppata in GTK+) per APT (Advanced Packaging Tool), gestore di pacchetti preposto su openmamba. Permette facilmente di cercare, installare, aggiornare e rimuovere software o semplici pacchetti. E' installato di default in openmamba.
Avvio
Si avvia dal Menu K di openmamba -> Sistema -> Synaptic - Gestore pacchetti. Per accedere occorrono i privilegi di root, quindi vi verra' chiesta la relativa password. Se per un qualsiasi astruso motivo non vi è possibile avviarlo in modalità grafica o solo semplicemente preferite la shell, dopo esservi autenticati come root, si lancia con il semplice comando synaptic, per cui:
$ su Password:
Inserire quindi la password, e digitare il comando che segue.
# synaptic &
Il carattere '&' non è necessario; serve solo per staccare il processo di synaptic dalla stampa sulla shell, consentendoci così di continuare nel nostro lavoro.
Utilizzo
* Cerca
Nel menu di sinistra ci vengono elencate le varie Sezioni, che servono non altro per affinare o filtrare la nostra ricerca. Ricerca, che possiamo filtrare anche per Stato(cioè pacchetti installati oppure no); possiamo navigare tra i pacchetti gia' cercati ad es. per vederne le differenze o personalizzare la nostra ricerca.
Per iniziare la nostra ricerca clicchiamo sul pulsante Cerca nella barra degli strumenti come nello screen sotto riportato:
Nel campo Cerca: inseriamo il nome o parte del nome del nostro pacchetto ad es. synaptic
Nel campo Cerca in: possiamo filtrare ancora la nostra ricerca specificando dal menu' a tendina se la stringa inserita in Cerca dev'essere ricercata all'interno del Nome del pacchetto, sia della Descrizione che del Nome, nei Responsabili, come Versione, nelle Dipendenze, o nei Pacchetti Forniti.

Terminata la ricerca ci troveremo con un immagine simile a quella che segue. Ed è normale che il checkbox di installazione sia verde, in quanto Synaptic è installato di default sul nostro sistema. Infatti il checkbox verde ci indica un pacchetto installato. Il checkbox bianco ci indica un pacchetto non installato sul nostro sistema.
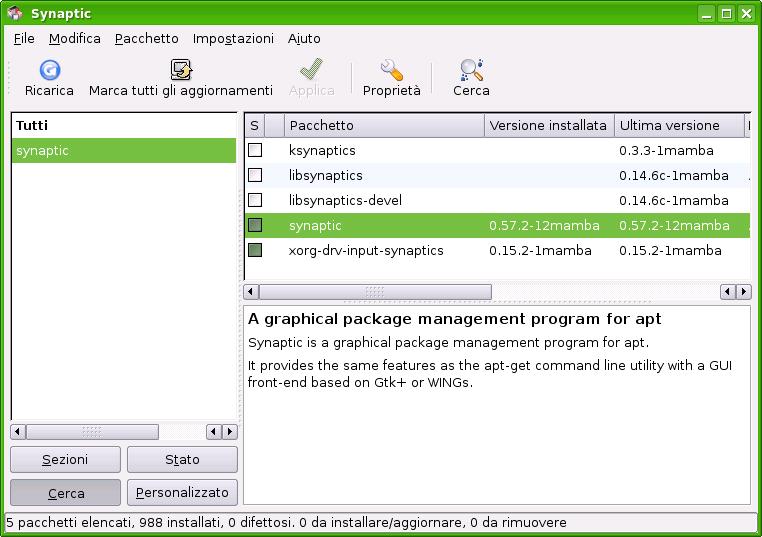
Nel caso in cui invece avessi cercato un pacchetto o un programma che è assente dal nostro sistema, e lo volessimo installare le operazioni da eseguire una volta effettuata la ricerca sono semplici, in quanto è sufficiente cliccare con il tasto destro sulla voce che ci interessa e nel menù a tendina che ci viene proposto scegliere la voce Marca per l'installazione. Cliccare successivamente sul pulsante Applica nella barra degli strumenti, e dare l'Ok successivo di ulteriore conferma, dopo aver letto ciò che ci viene proposto. E' sempre importante leggere quello che ci viene detto in quest'ultimo passaggio in quanto, alcuni pacchetti vanno in conflitto con altri. E in questi casi probabilmente il sistema ci avverte che installando il pacchetto dai noi scelto, verra disinstallato un pacchetto che era già installato sul sistema. Potrebbe anche succedere che per un solo pacchetto che chiediamo al sistema lui ce ne installa automaticamente decine occupando così parecchi MB che noi ad es. non vorremmo sprecare, oppure che non abbiamo sul disco(naturalmente quest'ultimo caso con i pc di ultima generazione è un po difficile che succeda date le dimensioni con cui gli HD escono dalla fabbrica.). Ad ogni modo potrebbe succedere, per cui è sempre buona norma fermarsi un attimo a riflettere.
Segue print screen semplificativo.
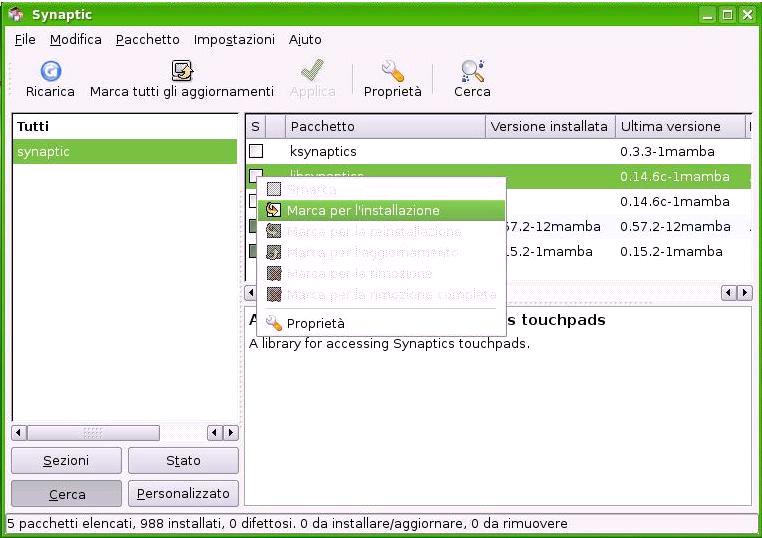
Inoltre Synaptic mette a nostra disposizione qualche informazione circa i pacchetti presenti nei reposity. Per dargli un occhiata è sufficiente cliccare sul pacchetto che ci interessa con il tasto destro del mouse e successivamente sulla voce Proprieta come da immagine che segue.
Nella finestra che ci viene aperta possiamo prendere nota ad es. della versione in quel momento installata sul sistema, e della versione che invece è disponibile nel reposity (N/D significa Non Disponibile. Probabilmente il pacchetto non è installato?). Possiamo controllare le dipendenze che ci richiede, quindi i pacchetti necessari per l'installazione o viceversa i pacchetti a cui serve il nostro pacchetto di cui stiamo spulciando le proprietà.