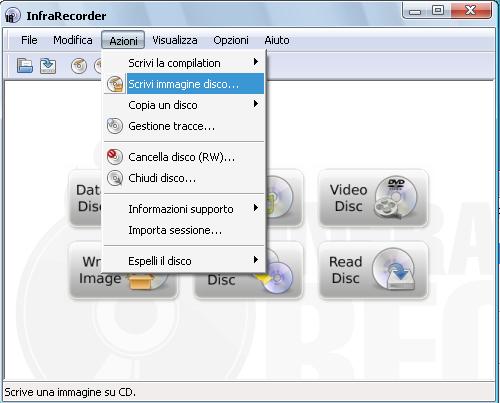Differenze tra le versioni di "Masterizzato come "File immagine ISO""
| Riga 15: | Riga 15: | ||
* Scaricate e installate InfraRecorder, seguendo le istruzioni. | * Scaricate e installate InfraRecorder, seguendo le istruzioni. | ||
* Inserite un CD vergine nel drive del masterizzatore e alla successiva message box (finestra di popup) proposta dal sistema selezionare ''Nessuna Azione'' oppure ''Annulla''. | * Inserite un CD vergine nel drive del masterizzatore e alla successiva message box (finestra di popup) proposta dal sistema selezionare ''Nessuna Azione'' oppure ''Annulla''. | ||
| − | * Apriamo il programma InfraRecorder e dal menu, selezioniamo ''Azione -> Scrivi immagine disco''. | + | * Apriamo il programma InfraRecorder e dal menu, selezioniamo ''Azione -> Scrivi immagine disco...''.''(segue immagine)'' |
| + | [[Immagine:InfraRecorder_1.jpg|Dal menu scegliamo Azione -> Scrivi immagine disco...]] | ||
| + | |||
| + | |||
* Nella finestra successiva navighiamo tra le directory sino a trovare dove abbiamo salvato il file .iso di openmamba che abbiamo scaricato. | * Nella finestra successiva navighiamo tra le directory sino a trovare dove abbiamo salvato il file .iso di openmamba che abbiamo scaricato. | ||
* Selezioniamo il file e clicchiamo su ''Apri''. | * Selezioniamo il file e clicchiamo su ''Apri''. | ||
* Nel passaggio successivo abbiamo varie opzioni tra cui scegliere ma quelle di default vanno benissimo per cui è sufficiente cliccare sul pulsante ''ok''. ''(segue immagine)'' | * Nel passaggio successivo abbiamo varie opzioni tra cui scegliere ma quelle di default vanno benissimo per cui è sufficiente cliccare sul pulsante ''ok''. ''(segue immagine)'' | ||
| + | [[Immagine:InfraRecorder_2.jpg|Selezionato il file ISO, in questo passaggio clicchiamo su OK]] | ||
== Sistema operativo MacOS X 10.3 e superiore == | == Sistema operativo MacOS X 10.3 e superiore == | ||
Sul Finder aprire il menù Go e selezionare Utilità. Nella cartella Utilità troverai un'applicazione chiamata Utilità Disco. Aprila quindi trascina il file immagine ISO scaricato e lascialo nella barra laterale sinistra. Seleziona l'immagine, clicca su Masterizza e inserisci il CD/DVD. Per maggiori informazioni consultare la pagina di [http://support.apple.com/kb/HT2087?viewlocale=it_IT supporto Apple]. | Sul Finder aprire il menù Go e selezionare Utilità. Nella cartella Utilità troverai un'applicazione chiamata Utilità Disco. Aprila quindi trascina il file immagine ISO scaricato e lascialo nella barra laterale sinistra. Seleziona l'immagine, clicca su Masterizza e inserisci il CD/DVD. Per maggiori informazioni consultare la pagina di [http://support.apple.com/kb/HT2087?viewlocale=it_IT supporto Apple]. | ||
Versione delle 22:43, 29 set 2009
Dopo aver scaricato l'immagine ISO, prima di masterizzare l'immagine è consigliato verificare l'Md5Sum del file .iso in modo da controllare che il processo di download sia avvenuto correttamente.
Sistema operativo GNU/Linux
Sui sistemi GNU/linux Desktop con Desktop Environment con KDE si può usare K3B. Sui sistemi con Desktop Environment GNOME o Xfce si può usare Brasero. E' necessario elezionare l'opzione che permette di masterizzare un'immagine CD o DVD con un file ISO9660.
Dalla linea di comando usare il programma cdrecord.
Sistema operativo Microsoft Windows
Windows XP non può masterizzare le immagini senza un software di terze parti. Qualsiasi software si stia utilizzando assicurarsi di masterare l'immagine ISO nella modalità DAO (disc at once) oppure SAO (Session at once) in contrasto con la modalità TAO (track at once) che ci può causare problemi nella corretta masterizzazione di alcune immagini.
Un buon programma open source per masterizzare immagini Iso per le varie versioni di Windows 2000/XP/Vista è InfraRecorder di cui mostriamo l'utilizzo :
- Scaricate e installate InfraRecorder, seguendo le istruzioni.
- Inserite un CD vergine nel drive del masterizzatore e alla successiva message box (finestra di popup) proposta dal sistema selezionare Nessuna Azione oppure Annulla.
- Apriamo il programma InfraRecorder e dal menu, selezioniamo Azione -> Scrivi immagine disco....(segue immagine)
- Nella finestra successiva navighiamo tra le directory sino a trovare dove abbiamo salvato il file .iso di openmamba che abbiamo scaricato.
- Selezioniamo il file e clicchiamo su Apri.
- Nel passaggio successivo abbiamo varie opzioni tra cui scegliere ma quelle di default vanno benissimo per cui è sufficiente cliccare sul pulsante ok. (segue immagine)
Sistema operativo MacOS X 10.3 e superiore
Sul Finder aprire il menù Go e selezionare Utilità. Nella cartella Utilità troverai un'applicazione chiamata Utilità Disco. Aprila quindi trascina il file immagine ISO scaricato e lascialo nella barra laterale sinistra. Seleziona l'immagine, clicca su Masterizza e inserisci il CD/DVD. Per maggiori informazioni consultare la pagina di supporto Apple.