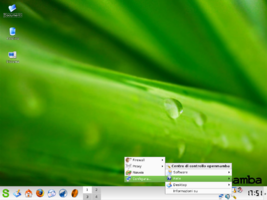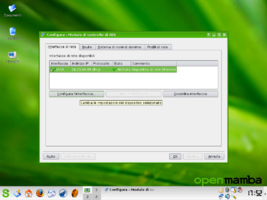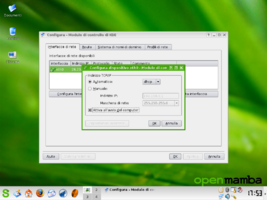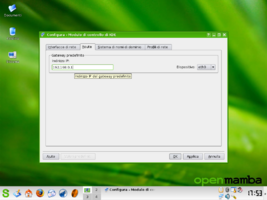Configurazione della rete per openmamba 1(obsoleta)
Connessioni LAN
In questa modalità il computer si connette ad una rete locale indipendentemente dal fatto che in questa rete vi sia o meno un punto di accesso ad Internet.
Ricadono in questa categoria:
- l'accesso attraverso cavo Ethernet o senza fili (Wireless) ad una rete locale in cui vi sia un server DHCP che fornisce un default gateway per uscire su Internet (ad esempio FastWeb);
- una connessione ad un router ADSL che fornisca un'interfaccia Ethernet o Wireless e che implementi internamente la gestione del protocollo PPP over Ethernet;
- una qualunque connessione ad una rete locale di computer isolata da altre reti più grandi.
Ethernet
NOTA: queste istruzioni si applicano ad openmamba milestone1 1.0. La configurazione delle versioni successive si effettua utilizzando wicd (TODO: documentazione da scrivere).
Le interfacce di rete rilevate dal sistema sono pre-configurate in modo da ottenere un indirizzo IP da un server DHCP. Questa configurazione è sufficiente nella maggior parte delle situazioni. Per configurare un indirizzo IP statico, default gateway, routing e altre impostazioni di rete fai click su Centro di controllo openmamba, posizionati su Rete, quindi fai click su Configura. Comparirà una finestra da cui potrai selezionare e configurare ciascuna interfaccia (l'interfaccia ethernet tipicamente si chiama eth0).
- Configurazione di un'interfaccia ethernet
Wireless
NOTA:: queste istruzioni si applicano ad openmamba milestone1 1.0. La configurazione delle versioni successive si effettua utilizzando wicd (TODO: documentazione da scrivere).
NOTA: se il dispositivo wireless non viene riconosciuto dal sistema può essere necessario come prima cosa utilizzare ndiswrapper ed installare il driver fornito per Microsoft Windows.
Per configurare una rete Wireless tipicamente il sistema deve conoscere:
- un codice identificativo della rete (ESSID)
- una chiave pre-condivisa (PSK)
Per immettere queste informazioni fai click su Centro di controllo openmamba, posizionati su Rete, quindi fai click su Configura. Seleziona l'interfaccia Wireless (tipicamente denominata wlan0, wifi0 o ath0) ed imposta i valori opportuni per ESSID e Chiave WEP.
Nota: l'autenticazione con i metodi WPA e WPA2 attualmente non è supportata dal sistema, sebbene con il tool wpa_supplicant sia possibile effettuare una connessione di questo tipo da linea di comando.
Al momento si consiglia di configurare il dispositivo Wireless per l'autenticazione di tipo WEP ed attendere che sia disponibile il supporto per la configurazione di accessi wireless PSK e PSK2 in openmamba.
La configurazione avviene attraverso un'interfaccia disponibile da Menù openmamba -> Impostazioni -> Driver wireless di Windows. Maggiori informazioni sono disponibili consultando la lista disponibile sul sito di ndiswrapper.
Configurare il WPA-PSK con IP statici
Partiamo già dal presupposto che la vostra scheda pci wi-fi o pennino usb siano già attivi e funzionanti su Linux, sia con driver nativi sia con ndiswrapper. Per ulteriori info su come configurare ndiswrapper si veda la pagina dedicata sul wiki.
Come prima cosa occorre avere il wpa_supplicant installato sul sistema. Per fare questo installare il pacchetto omonimo utilizzando synaptic oppure con il comando:
sudo apt-get install wpa_supplicant
Ora con il comando
wpa_passphrase "Tuoessid" "chiave_del_router"
otteniamo la chiave psk da inserire nel file /etc/wpa_supplicant.conf.
Creiamo con un editor di testo, sempre da root, il file /etc/wpa_supplicant.conf e configuriamolo così:
ctrl_interface=/var/run/wpa_supplicant
ap_scan=1
network={
ssid="Tuoessid"
#psk="chiave_nel_router"
psk=chiave_psk_ottenuta_dal_comando_wpa_passphrase
key_mgmt=WPA-PSK
pairwise=TKIP
group=TKIP
proto=WPA
}
ora sempre da terminale, da root, completiamo la configurazione della scheda wlan0, nell'esempio il router ha come indirizzo ip 192.168.1.1, per prima cosa assegniamo un indirizzo IP alla scheda di rete, quindi:
ifconfig wlan0 192.168.1.2 netmask 255.255.255.0
ora agganciamo il router alla wlan0, quindi:
route add default gw 192.168.1.1
infine lanciamo il wpa_supplicant e quindi di rimando il wpa con il comando:
wpa_supplicant -Dwext -iwlan0 -c/etc/wpa_supplicant.conf -dd -B
se tutto è andato bene, ora dovreste poter pingare il router con il comando:
ping 192.168.1.1
e a questo punto dovreste anche poter navigare, inoltre il comando:
iwlist wlan0 scan
dovrebbe restituirvi l'output completo con i parametri della connessione.
Per bloccare la connessione:
ifconfig wlan0 down
per riattivarla:
ifconfig wlan0 up
Infine opzionale, per evitare di dover scrivere nel terminale ogni volta i comandi citati, si può creare uno script che in auto lancerà la connessione, questo è il semplice script che uso io che ho chiamato wpa_start.sh, per lanciarlo basta scrivere nel terminale, sempre da root:
sh wpa_start.sh
Ricordarsi di renderlo eseguibile (io lo faccio con chmod a+x). Questo lo script:
#!/bin/sh
ifconfig wlan0 192.168.1.2 netmask 255.255.255.0
route add default gw 192.168.1.1
wpa_supplicant -Dwext -iwlan0 -c/etc/wpa_supplicant.conf -dd -B
P.S.: attenti anche che i DNS del vostro provider siano stati scritti nel file /etc/resolv.conf, altrimenti in mancanza, riuscirete a pingare il router ma non ad entrare in internet.