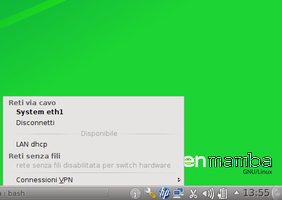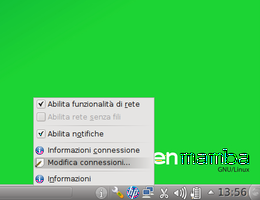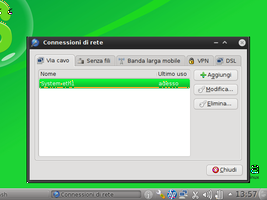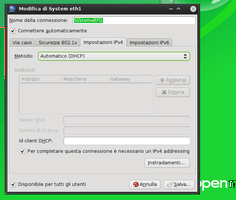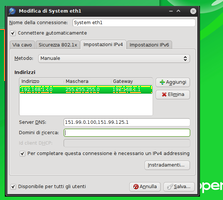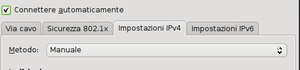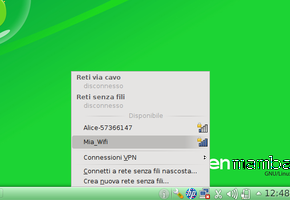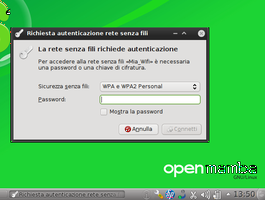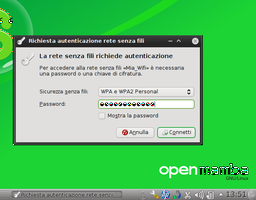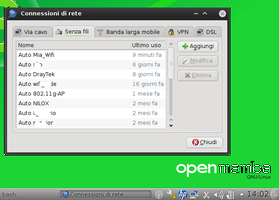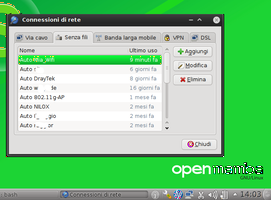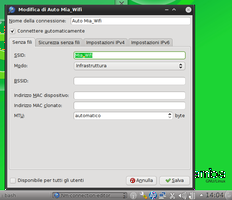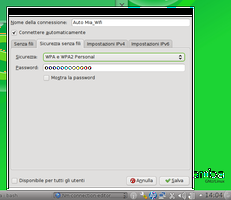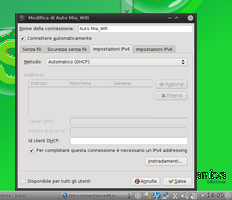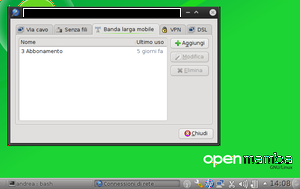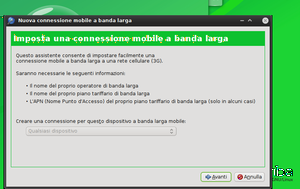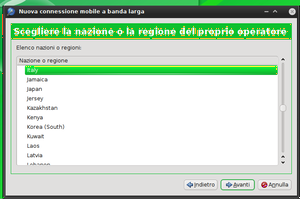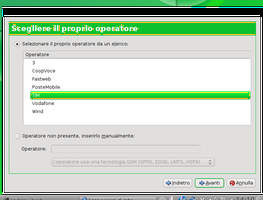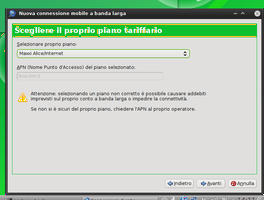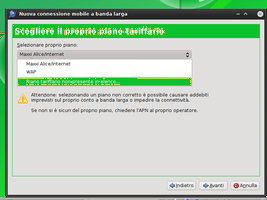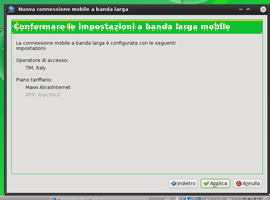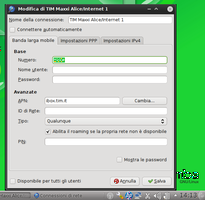Differenze tra le versioni di "Configurazione della rete"
m (Annullate le modifiche di 69.167.34.20 (discussione), riportata alla versione precedente di Nitrotnt) |
|||
| (35 versioni intermedie di 3 utenti non mostrate) | |||
| Riga 1: | Riga 1: | ||
| + | Con la versione 2 di openmamba la gestione delle connessioni di rete è affidata a Network Manager un tool intuitivo che facilita notevolmente la configurazione dei vari dispositivi. | ||
Per configurare la propria connessione di rete, dopo aver verificato che ciò non sia già avvenuto automaticamente, è innanzitutto importante capire quale sia la tipologia data la varietà di modalità di collegamento offerta dagli ISP (Internet Service Provider). | Per configurare la propria connessione di rete, dopo aver verificato che ciò non sia già avvenuto automaticamente, è innanzitutto importante capire quale sia la tipologia data la varietà di modalità di collegamento offerta dagli ISP (Internet Service Provider). | ||
| + | |||
== Connessioni LAN == | == Connessioni LAN == | ||
| Riga 8: | Riga 10: | ||
* una connessione ad un router ADSL che fornisca un'interfaccia [[Ethernet]] o [[Wireless]] e che implementi internamente la gestione del protocollo [[PPP over Ethernet]]; | * una connessione ad un router ADSL che fornisca un'interfaccia [[Ethernet]] o [[Wireless]] e che implementi internamente la gestione del protocollo [[PPP over Ethernet]]; | ||
* una qualunque connessione ad una rete locale di computer isolata da altre reti più grandi. | * una qualunque connessione ad una rete locale di computer isolata da altre reti più grandi. | ||
| + | * Dispositivi mobile, tipicamente chiavette internet usb, fornite da vari gestori. | ||
=== Ethernet === | === Ethernet === | ||
| + | |||
Le interfacce di rete rilevate dal sistema sono pre-configurate in modo da ottenere un [[indirizzo IP]] da un server DHCP. Questa configurazione è sufficiente nella maggior parte delle situazioni. | Le interfacce di rete rilevate dal sistema sono pre-configurate in modo da ottenere un [[indirizzo IP]] da un server DHCP. Questa configurazione è sufficiente nella maggior parte delle situazioni. | ||
| − | + | <gallery caption="Ecco come si presenta il menu con una connessione automatica in dhcp" widths="300px" heights="200" perrow="2"> | |
| + | Image:config_eth1.png|1. Cliccare sull'icona di network manager | ||
| + | </gallery> | ||
| + | Se la vostra rete necessita di un indirizzo IP statico oppure preferite gestire manualmente altre impostazioni di rete fai click con il tasto destro su '''Network-Manager''', posizionati su '''Modifica Connessioni''', nella sezione '''Via cavo''' selezionare la connessione desiderata(di default System eth0) e quindi fai click su '''Modifica'''. Comparirà una finestra posizionati su '''Impostazione IPV4''' e seleziona i parametri deisderati. | ||
<gallery caption="Configurazione di un'interfaccia ethernet" widths="300px" heights="200" perrow="2"> | <gallery caption="Configurazione di un'interfaccia ethernet" widths="300px" heights="200" perrow="2"> | ||
| − | Image: | + | Image:config_usbkey1.png|1. Cliccare con il tasto destro sull'icona di network manager e selezionare '''Modifica connessioni''' |
| − | Image: | + | Image:config_eth3.png|2. Nella sezione '''Via cavo''' selezionare il profilo di rete(default System ethX) e cliccare su modifica |
| − | Image: | + | Image:config_eth4.png|3.Seleziona '''impostazioni IPV4''' è possibile lasciare la configurazione in '''DHCP''' |
| − | Image: | + | Image:config_eth5.png|4. Oppure seleziona dal menu a tendina la voce '''Manuale'''cliccare su aggiungi e impostare i paramentri desiderati |
| − | Image: | + | Image:config_eth6.png|5. Siccome si possono crreare più profili per la medesima scheda di rete è opportuno mettere il flag '''Connettere automaticamente'''su quello usato piu frequentemente. |
</gallery> | </gallery> | ||
=== Wireless === | === Wireless === | ||
| − | |||
| − | |||
| − | |||
Per configurare una rete Wireless tipicamente il sistema deve conoscere: | Per configurare una rete Wireless tipicamente il sistema deve conoscere: | ||
| Riga 32: | Riga 36: | ||
* una chiave pre-condivisa (PSK) | * una chiave pre-condivisa (PSK) | ||
| − | Per | + | Per collegarsi ad una rete wireless è ufficiente cliccare sull'icona di Network Manager, automaticamente compariranno tutte le reti nel raggio della vostra scheda di rete. |
| + | Cliccare sul nome della rete al quale desiderate connettervi e in automatico, se richiesta l'autenticazione, comparirà un schermata nel quale dovete inserire la chiave di rete e successivamente cliccare su connetti. | ||
| + | Openmamba supporta tutte le autenticazioni: WEP, WPA e WPA2. | ||
| + | Ecco come configurare la vostra chiavetta | ||
| + | <gallery caption="Connessione ad una rete wireless" widths="300px" heights="200" perrow="2"> | ||
| + | Immagine:config_wifi1.png|1. Cliccare su network manager e selezionare la rete desiderata | ||
| + | Immagine:config_wifi2.png|2. Si apre la schermata d' inserimento della chiave d' autenticazione della rete inserendo in automatico la tipologia richiesta(in questo caso wpa) | ||
| + | Immagine:config_wifi3.png|3. inseritela e cliccate su '''Connetti''' | ||
| + | Immagine:config_wifi4.png|5. Al termine un popup vi conferma la connessione | ||
| + | </gallery> | ||
| − | + | Per gestire le reti wireless al quale vi siete connessi o impostare un indirizzo ip statico o altre impostazioni di rete fai click con il tasto destro su '''Network-Manager''', posizionati su '''Modifica Connessioni''', nella sezione '''Senza fili'''. Vedrete comparire la lista di tutte le reti da voi configurate e la possibilità di modificare i paramentri di ognuna di esse semplicemente selezionandola e cliccando su '''Modifica'''. Ed esempio per modificare l'indirizzo posizionati su '''Impostazione IPV4''' e seleziona i parametri desiderati. | |
| − | + | <gallery caption="modificare una configurazione di rete wireless" widths="300px" heights="200" perrow="2"> | |
| − | + | Immagine:config_usbkey1.png|1. Cliccate con il tasto destro sull'icona di network manager | |
| − | + | Immagine:config_wifi5.png|2. Andare nella sezione '''Senza fili'''Vedrete comparire la lista di tutte le reti da voi configurate e la possibilità di modificare i paramentri di ognuna di esse | |
| − | + | Immagine:config_wifi6.png|3. Selezionate la rete che volete modificare e cliccate su '''Modifica''' | |
| − | + | Immagine:config_wifi7.png|4. Si apre il pannello di configurazione | |
| − | + | Immagine:config_wifi8.png|5. Nel tab '''sicurezza''' potete modificare la chiave diautenticazione | |
| − | + | Immagine:config_wifi9.png|6.Nel tab '''Impostazioni IPV4''' l'indirizzo della scheda | |
| − | + | </gallery> | |
| − | |||
| − | |||
| − | |||
| − | |||
| − | |||
| − | |||
| − | |||
| − | |||
| − | |||
| − | |||
| − | |||
| − | |||
| − | |||
| − | |||
| − | |||
| − | |||
| − | |||
| − | |||
| − | |||
| − | |||
| − | |||
| − | |||
| − | |||
| − | |||
| − | |||
| − | |||
| − | |||
| − | |||
| − | |||
| − | |||
| − | |||
| − | |||
| − | |||
| − | |||
| − | |||
| − | |||
| − | |||
| − | |||
| − | |||
| − | |||
| − | |||
| − | |||
| − | |||
| − | |||
| − | |||
| − | |||
| − | e | ||
| − | |||
| − | |||
| − | |||
| − | |||
| − | |||
| − | |||
| − | |||
| − | |||
| − | |||
| − | |||
| − | |||
| − | |||
| − | |||
| − | |||
| − | |||
| − | |||
| − | |||
| − | |||
| − | |||
| − | |||
| − | |||
| − | |||
| − | |||
| − | |||
| + | == Connessioni WAN == | ||
| + | <div class="toccolours" style="background-color:#FFEEBB" > | ||
| + | '''NOTA''':documentazione da scrivere PPP. | ||
| + | </div> | ||
| − | |||
| − | |||
| − | |||
| − | |||
Rientrano in questa categoria le connessioni di rete tra due o più punti geograficamente distanti, quali: | Rientrano in questa categoria le connessioni di rete tra due o più punti geograficamente distanti, quali: | ||
| Riga 128: | Riga 70: | ||
Queste tipologie di connessioni normalmente richiedono la configurazione, sul computer a cui è collegato il dispositivo WAN, del protocollo [[PPP]] (Point to Point Protocol). Questo protocollo dev'essere configurato in maniera diversa a seconda del tipo di collegamento. | Queste tipologie di connessioni normalmente richiedono la configurazione, sul computer a cui è collegato il dispositivo WAN, del protocollo [[PPP]] (Point to Point Protocol). Questo protocollo dev'essere configurato in maniera diversa a seconda del tipo di collegamento. | ||
| − | === | + | == Connessione alle reti mobili HSDPA, UMTS, EDGE e GPRS == |
| − | |||
| − | + | Questa sezione è dedicata alla configurazione del collegamento ad Internet attraverso apparati di telefonia mobile. | |
| − | |||
| − | + | === Dispositivi USB === | |
| − | + | Rientrano in questa categoria le cosidette '''chiavette USB''' per la connessione ad internet attraverso le reti telefoniche mobili HSDPA, UMTS, EDGE, GPRS e GSM. | |
| − | + | Nella maggior parte dei casi questi dispositivi sono visti dal sistema attraverso un canale di comunicazione seriale: quando il dispositivo viene inserito in una porta USB del computer, viene creato un device denominato '''/dev/ttyUSB0'''. Il nome del device può differire con le tipologie di chiavette utilizzate. | |
| − | |||
| − | |||
| − | |||
| − | |||
| − | |||
| − | |||
| − | |||
| − | |||
| − | |||
| − | |||
| − | === | + | === Parametri APN in base al gestore === |
| − | + | In questa tabella vengono elencati i piu comuni APN dei vari gestori per aiutare la configurazione successiva | |
| − | |||
| − | = | + | {| class="wikitable" |
| − | + | |- | |
| − | + | ! Gestore di telefonia !! APN | |
| − | + | |- | |
| + | | H3G(Tre) | ||
| + | | tre.it (ricaricabile) | ||
| + | oppure | ||
| + | datacard.tre.it (fisso mensile) | ||
| + | |- | ||
| + | | TIM | ||
| + | | ibox.tim.it | ||
| + | |- | ||
| + | | Vodafone | ||
| + | | web.omnitel.it (fisso mensile) | ||
| + | oppure | ||
| + | internet.vodafone.com | ||
| + | |- | ||
| + | | Wind | ||
| + | | internet.wind | ||
| + | |- | ||
| + | | Fastweb | ||
| + | |datacard.fastweb.it | ||
| + | |- | ||
| + | |Poste mobile | ||
| + | |postemobile.it | ||
| + | |- | ||
| + | | Coop voce | ||
| + | |ibox.tim.it | ||
| + | |} | ||
| − | + | === Configurazione di Network manager === | |
| + | Ecco come configurare la vostra chiavetta | ||
| + | <gallery caption="Configurazione di un dispositivo mobile per la connessione ad Internet" widths="300px" heights="200" perrow="2"> | ||
| + | Immagine:config_usbkey1.png|1. Cliccare con il tasto destro sull icone di Network Manager | ||
| + | Immagine:config_usbkey2.png|2. Selezionare la voce '''Banda Larga mobile''' e cliccare su '''Aggiungi''' | ||
| + | Immagine:config_usbkey3.png|3. Si aprirà un wizard per la configurazione guidata della connessione, se avete gia inserito la vostra chiavetta nel menu a tendina potrette selezionarla | ||
| + | Immagine:config_usbkey3B.png|4.Selezionate il vostro paese | ||
| + | Immagine:config_usbkey4.png|5. selezionate il vostro operatore | ||
| + | Immagine:config_usbkey5.png|6. Selezionate il vostro piano di abbonamento. Fate attenzione non è importante trovare il nome esatto ma sono importanti i parametri '''APN''' ad esso collegati.Quindi il nome del piano potrebbe non essere uguale al vostro ma utilizza gli stessi paramentri di connessione. | ||
| + | Immagine:config_usbkey6.png|7. Eventualmente potete inserire un vostro piano personalizzato inserendo L' '''APN''' corretto. | ||
| + | Immagine:config_usbkey7.png|8. Al termine una schermata riepilogativa vi mostra i parametri inseriti. | ||
| + | Immagine:config_usbkey8.png|9. Come ultimo passaggio vi da la possibilità di modificare i parametri avanzati della connessione, solitamente non è necessario. | ||
| + | </gallery> | ||
| + | Al termine cliccando sul Network manager ci si ritroverà la connessione appena configurata per connettersi e sufficiente un click. Per disconnettersi medesimo passaggio ma comparirà la voce disconnetti sotto di essa. | ||
| − | + | Se la vostra chiavetta non viene riconosciuta come visto nel primo passaggio ci puo essere la probabilità che questa non sia compatibile con openmamba e linux in generale. I modelli maggiormente compatibili sono le chiavette Onda e Huawei, mentre risultano più ostiche le chiavette ZTE. | |
| − | |||
| − | |||
| − | |||
| − | |||
| − | |||
| − | |||
| − | |||
| − | |||
| − | |||
| − | |||
| − | |||
| − | |||
| − | |||
| − | |||
| − | + | Per alcuni modelli di chiavetta che supportano anche la lettura di memorie flash(solitamente microsd)per poter funzionare necessitano dell'installazione del pacchetto usb-modeswitch.Questo pacchetto è installato di default su openmamba. | |
| − | + | === Dispositivi Bluetooth === | |
| − | + | Nel caso di configurazione di un dispositivo Bluetooth il device da utilizzare per la configurazione riportata di seguito è '''/dev/rfcomm0'''. Se il device non è disponibile occorre verificare la configurazione del layer bluetooth (''Nota: documentazione ancora da realizzare''). | |
| − | |||
| − | |||
| − | |||
| − | |||
| − | |||
| − | |||
| − | |||
| − | |||
| − | |||
| − | |||
| − | |||
| − | |||
| − | |||
| − | |||
| − | |||
| − | |||
| − | |||
| − | |||
| − | === Dispositivi | ||
| − | |||
| − | |||
| − | |||
| − | |||
| − | |||
| − | |||
| − | |||
| − | |||
| − | |||
| − | |||
| − | |||
| − | |||
| − | |||
| − | |||
| − | |||
| − | |||
| − | |||
| − | |||
| − | |||
== Diagnostica dei problemi di rete == | == Diagnostica dei problemi di rete == | ||
Se dopo aver seguito le istruzioni non riesci ad accedere alla rete, ad esempio utilizzando il browser '''konqueror''' e/o '''firefox''', consulta la pagina di [[Problemi di rete dopo configurazione|diagnostica dei problemi di rete dopo la configurazione]]. | Se dopo aver seguito le istruzioni non riesci ad accedere alla rete, ad esempio utilizzando il browser '''konqueror''' e/o '''firefox''', consulta la pagina di [[Problemi di rete dopo configurazione|diagnostica dei problemi di rete dopo la configurazione]]. | ||
Versione attuale delle 09:43, 6 lug 2020
Con la versione 2 di openmamba la gestione delle connessioni di rete è affidata a Network Manager un tool intuitivo che facilita notevolmente la configurazione dei vari dispositivi. Per configurare la propria connessione di rete, dopo aver verificato che ciò non sia già avvenuto automaticamente, è innanzitutto importante capire quale sia la tipologia data la varietà di modalità di collegamento offerta dagli ISP (Internet Service Provider).
Indice
Connessioni LAN
In questa modalità il computer si connette ad una rete locale indipendentemente dal fatto che in questa rete vi sia o meno un punto di accesso ad Internet.
Ricadono in questa categoria:
- l'accesso attraverso cavo Ethernet o senza fili (Wireless) ad una rete locale in cui vi sia un server DHCP che fornisce un default gateway per uscire su Internet (ad esempio FastWeb);
- una connessione ad un router ADSL che fornisca un'interfaccia Ethernet o Wireless e che implementi internamente la gestione del protocollo PPP over Ethernet;
- una qualunque connessione ad una rete locale di computer isolata da altre reti più grandi.
- Dispositivi mobile, tipicamente chiavette internet usb, fornite da vari gestori.
Ethernet
Le interfacce di rete rilevate dal sistema sono pre-configurate in modo da ottenere un indirizzo IP da un server DHCP. Questa configurazione è sufficiente nella maggior parte delle situazioni.
- Ecco come si presenta il menu con una connessione automatica in dhcp
Se la vostra rete necessita di un indirizzo IP statico oppure preferite gestire manualmente altre impostazioni di rete fai click con il tasto destro su Network-Manager, posizionati su Modifica Connessioni, nella sezione Via cavo selezionare la connessione desiderata(di default System eth0) e quindi fai click su Modifica. Comparirà una finestra posizionati su Impostazione IPV4 e seleziona i parametri deisderati.
- Configurazione di un'interfaccia ethernet
Wireless
Per configurare una rete Wireless tipicamente il sistema deve conoscere:
- un codice identificativo della rete (ESSID)
- una chiave pre-condivisa (PSK)
Per collegarsi ad una rete wireless è ufficiente cliccare sull'icona di Network Manager, automaticamente compariranno tutte le reti nel raggio della vostra scheda di rete. Cliccare sul nome della rete al quale desiderate connettervi e in automatico, se richiesta l'autenticazione, comparirà un schermata nel quale dovete inserire la chiave di rete e successivamente cliccare su connetti. Openmamba supporta tutte le autenticazioni: WEP, WPA e WPA2. Ecco come configurare la vostra chiavetta
- Connessione ad una rete wireless
Per gestire le reti wireless al quale vi siete connessi o impostare un indirizzo ip statico o altre impostazioni di rete fai click con il tasto destro su Network-Manager, posizionati su Modifica Connessioni, nella sezione Senza fili. Vedrete comparire la lista di tutte le reti da voi configurate e la possibilità di modificare i paramentri di ognuna di esse semplicemente selezionandola e cliccando su Modifica. Ed esempio per modificare l'indirizzo posizionati su Impostazione IPV4 e seleziona i parametri desiderati.
- modificare una configurazione di rete wireless
Connessioni WAN
NOTA:documentazione da scrivere PPP.
Rientrano in questa categoria le connessioni di rete tra due o più punti geograficamente distanti, quali:
- collegamento ADSL attraverso un modem ADSL (con interfaccia USB o Ethernet verso il computer);
- collegamento Dial-Up attraverso una linea telefonica analogica utilizzando un modem analogico (velocità massima 56 Kbps);
- collegamento Dial-Up attraverso una linea ISDN utilizzando un modem ISDN (velocità massima 64 Kbps).
Queste tipologie di connessioni normalmente richiedono la configurazione, sul computer a cui è collegato il dispositivo WAN, del protocollo PPP (Point to Point Protocol). Questo protocollo dev'essere configurato in maniera diversa a seconda del tipo di collegamento.
Connessione alle reti mobili HSDPA, UMTS, EDGE e GPRS
Questa sezione è dedicata alla configurazione del collegamento ad Internet attraverso apparati di telefonia mobile.
Dispositivi USB
Rientrano in questa categoria le cosidette chiavette USB per la connessione ad internet attraverso le reti telefoniche mobili HSDPA, UMTS, EDGE, GPRS e GSM. Nella maggior parte dei casi questi dispositivi sono visti dal sistema attraverso un canale di comunicazione seriale: quando il dispositivo viene inserito in una porta USB del computer, viene creato un device denominato /dev/ttyUSB0. Il nome del device può differire con le tipologie di chiavette utilizzate.
Parametri APN in base al gestore
In questa tabella vengono elencati i piu comuni APN dei vari gestori per aiutare la configurazione successiva
| Gestore di telefonia | APN |
|---|---|
| H3G(Tre) | tre.it (ricaricabile)
oppure datacard.tre.it (fisso mensile) |
| TIM | ibox.tim.it |
| Vodafone | web.omnitel.it (fisso mensile)
oppure internet.vodafone.com |
| Wind | internet.wind |
| Fastweb | datacard.fastweb.it |
| Poste mobile | postemobile.it |
| Coop voce | ibox.tim.it |
Configurazione di Network manager
Ecco come configurare la vostra chiavetta
- Configurazione di un dispositivo mobile per la connessione ad Internet
Al termine cliccando sul Network manager ci si ritroverà la connessione appena configurata per connettersi e sufficiente un click. Per disconnettersi medesimo passaggio ma comparirà la voce disconnetti sotto di essa.
Se la vostra chiavetta non viene riconosciuta come visto nel primo passaggio ci puo essere la probabilità che questa non sia compatibile con openmamba e linux in generale. I modelli maggiormente compatibili sono le chiavette Onda e Huawei, mentre risultano più ostiche le chiavette ZTE.
Per alcuni modelli di chiavetta che supportano anche la lettura di memorie flash(solitamente microsd)per poter funzionare necessitano dell'installazione del pacchetto usb-modeswitch.Questo pacchetto è installato di default su openmamba.
Dispositivi Bluetooth
Nel caso di configurazione di un dispositivo Bluetooth il device da utilizzare per la configurazione riportata di seguito è /dev/rfcomm0. Se il device non è disponibile occorre verificare la configurazione del layer bluetooth (Nota: documentazione ancora da realizzare).
Diagnostica dei problemi di rete
Se dopo aver seguito le istruzioni non riesci ad accedere alla rete, ad esempio utilizzando il browser konqueror e/o firefox, consulta la pagina di diagnostica dei problemi di rete dopo la configurazione.